

(Optional) Type the following command to confirm the distro is “stopped” and press Enter: wsl -list -verbose In the command, replace DISTRO-NAME with the name of the distro you want to shut down, as shown in step 3. Type the following command to shut down the Linux distro on Windows 11 or Windows 10 and press Enter: wsl -t DISTRO-NAME Type the following command to view all running WSL distros and press Enter: wsl -list -verbose Search for Command Prompt (or PowerShell), right-click the top result, and select the Run as administrator option. To terminate a Linux distro on WSL running on Windows 11 or Windows 10, use these steps: This guide will teach you the steps to shut down Linux distros running on the WSL2 platform on Windows 10 and 11. If you prefer to terminate the Linux distro (Ubuntu, Kali, Debian, Mint, etc.) as soon as you are done using it or have to restart it, use a wsl.exe command-line tool to shut down one or all distributions manually.
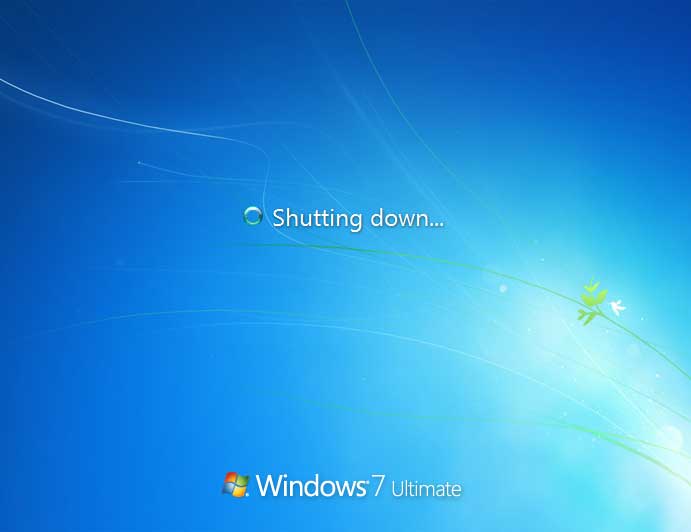
Although the Windows Subsystem for Linux (WSL) is a convenient way to run Linux distros alongside Windows 11 or Windows 10, the lightweight virtual machine will continue to run in the background even when you exit the command shell, wasting system resources.


 0 kommentar(er)
0 kommentar(er)
